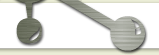Установка Openfire на Debian 7.6 для использования в офисных нужд Добавить комментарий В офисах часто встречается необходимость корпоративной мгновенной связи, этакая корпоративная “аська” между филиалами, отделами офиса. Это удобная часть общения, сохраняется история переписки, мгновенно пользователи получают сообщения, да и ныне мне сложно представить общение без Openfire. Безусловно, можно использовать Skype, ту же ICQ, но, Вы уверены, что, переписка никуда не уходит “налево”, лично я – нет. Посему, лучше держать все у себя на сервере, а не на стороне. Итак, в прошлой статье мы рассмотрели установку Debian, предположим Вы все же устанавливали Debian на рабочей машине и внедряете в офисе корпоративный IM сервер. Для начала, нам нужно установить Java JRE, который не входит в комплект поставки Openfire, для этого подключаемся предположим putty к нашему серверу, вводим логин и пароль, пусть в моем случае это будет root, хоть многие будут не солидарны со мной, мол как админ может по умолчанию использовать root, я настраиваю все в своей локальной сети и не переживаю что что-то может случиться. Для начала обновим наш файл репозитариев /etc/apt/sources.list , можете отчистить его и добавить мой список: deb http://ftp.ru.debian.org/debian stable main contrib non-free deb-src http://ftp.ru.debian.org/debian stable main contrib non-free deb http://ftp.debian.org/debian/ wheezy-updates main contrib non-free deb-src http://ftp.debian.org/debian/ wheezy-updates main contrib non-free deb http://security.debian.org/ wheezy/updates main contrib non-free deb-src http://security.debian.org/ wheezy/updates main contrib non-free после этого запустим “apt-get update” для обновления пакетов Далее, нам нужно установить отсутствующий пакет sun-java6-jre : apt-get install sun-java6-jre теперь пакет у нас превосходно находиться и устанавливается : _1 нажимаем кнопку Ok и принимаем соглашения. на этом установка java у нас заканчивается, после этого устанавливаем пакет под названием mysql-server (база данных, с которой думаю Вы знакомы) apt-get install mysql-server 2 Далее Вам будет предложено придумать и ввести пароль от root, но уже к базе данных mysql, в целях безопасности – придумайте пароль отличный от root, который используется в системе. После чего mysql будет установлен. Далее, скачаем свежий дистрибутив openfire, для этого, перейдем на сайт разработчика в раздел Download, на момент создания статьи ссылка: http://www.igniterealtime.org/downloads/index.jsp Ну или тут: 3 и копируем ссылку на скачивание (правой кнопкой мыши на click here и копировать ссылку: 4 Наверняка есть способ более легкий, но я делаю так :) никому не навязываю, более того – иной раз, дабы не качать пакет снова уже на Linux машине я перекидываю скаченные файлы с помощью WinSCP, но об этом я напишу позже (update – уже написал, ссылка слева активна), если уже умеете им пользоваться – то советую все же этот способ, но если нет – следуем документации далее. Переходим в домашнюю папку и вводим в консоле wget и ссылку на файл дистрибутива: cd ~ wget http://www.igniterealtime.org/downloadServlet?filename=openfire/openfire_3.9.3_all.deb сохраниться он у нас с кривым названием 2014-09-29 21:45:04 (736 KB/s) – «downloadServlet?filename=openfire%2Fopenfire_3.9.3_all.deb» saved [15016412/15016412] но пусть это Вас не парит, вводим dpkg -i down и нажимаем Tab, чтобы название файла ввелось само, в итоге получается что то типа: dpkg -i downloadServlet\?filename\=openfire%2Fopenfire_3.9.3_all.deb и видим, что все проинсталилось успешно. По умолчанию, админка openfire использует порт 9090 , вводим в строке браузера доменное имя или ip адрес сервера и порт 9090, в моем примере мой ip – 192.168.0.104 , соответственно я ввожу http://192.168.0.104:9090 и сразу попадаю на инсталяшку: 5 выбираем Русский язык и идем далее: 6в моем примере в поле область я ввожу ip адрес, Вы же можете ввести доменное имя машины. Далее нам надо выбрать “Стандартная База данных Связи” 7 И тут вспоминаем, что нам нужно создать базу данных, по прошлой статье – я рассказывал как установить webmin , его же и будем использовать для создания Базы Данных, для этого – заходим в webmin по адресу https://192.168.0.104:10000 , вводим данные для аутентификации в системе и нажимаем на Refrash Modules, чтобы Webmin нашел проинсталенный нами mysql server: 8 В Servers выбираем MySQL Database Server, тут же нам нужно ввести логин и пароль от базы данных, которые мы указывали при установке mysql сервера, про которые я говорил что пароль должен отличаться от системного пароля root’а: 9Далее нажимаем Create a new database: 10 После этого пишем название БД , и указываем кодировку – utf8 в моем случае, в Collation order я указываю uft8_general_ci и нажимаем на кнопку Create для создания пустой БД: 11Так как root у нас имеет доступ ко всем БД по умолчанию, если Вы хотите пущей безопасности – создавайте отдельного пользователя БД с ограниченными правами на конкретную БД, в своей документации этот момент я рассматривать не буду. Но, нам нужно внести пару настроек в файл /etc/mysql/my.cnf , для этого запустим mcedit /etc/mysql/my.cnf и добавим в раздел [mysqld] следующие параметры: init_connect=’SET collation_connection = utf8_general_ci’ init_connect=’SET NAMES utf8′ character-set-server=utf8 то есть у нас получится что то типа того: 16 Все это необходимо для того, чтобы наш Openfire прекрасно дружил с mysql базой данных После этого, возвращаемся к установке Openfire : 12 И указываем тип БД – mysql, при этом драйверный класс у нас укажется автоматически, а в поле база данных URL нам нужно будет вписать что то типа того : “jdbc:mysql://localhost:3306/jabber?rewriteBatchedStatements=true” , если Вы создавали название базы данных отличное от jabber, то указываем иное название базы в URL, тоже самое с сервером и портом. Далее указываем имя пользователя и пароль, в моем случае это root. Нажимаем кнопку “Продолжить”. Далее Вы можете указать в настройках профиля различные варианты, если у Вас есть AD (Active Directory), то наверняка Вам лучше настраивать аутентификацию через LDAP, но в моем случае мы обойдемся обычным – Встроенным, после чего нажимаем на кнопку “Продолжить”: 13 Далее в поле адрес администрации email, где указываем наш e-mail и пароль и его подтверждение:14 После этого, установка завершиться и мы можем перейти к начальной настройке. Создадим пользователей, для этого зайдем в “Пользователи\Группы” и в вкладке “Пользователи” создаем нового пользователя: 18 Заполняем основные поля, это имя пользователя, имя человека, пароль и повторения пароля. Не забываем сохранять эти данные, для сохранения используем либо программу менеджер паролей, либо, если пользуетесь к примеру TrueCrypt’ом, то можно в экселевский файл на подобный шифрованный диск: 19 Чтобы не мучатся нажимаем на “Создать и создать ещё” и так набиваем базу данных логинов, имен, фамилий, паролей пользователей. Далее мы создадим группы (в моем случае, это название отделов): 15 При создании группы обязательно ставим крыжик на “Включить совместный список контактной группы” , пишем ещё раз название группы, нажимаем на крыжик “Все пользователи”, чтобы все подключившиеся контакты сразу видели список пользователей\отделов в своем списке, нажимаем “Сохранить список настроек контактов” : 20 и после этого добавляем пользователей в группу, вводим логин пользователя и нажимаем кнопку “Добавить” : 21 Тоже самое повторяем со всеми создаваемыми нами группами Мы насоздавали отделы таким способом: 17 После этого мы закончили установку Openfire. В качестве Jabber клиента Вы можете использовать Miranda IM, PSI, QIP или что-то иное, так уж получилось что мы остановились на PSI , потому как Miranda при всем Уважении оказалась почему-то достаточно глючной, а в Psi я проблем не увидел совершенно, единственное – сложность установки, но, впринципе не проблема создать msi пакет и раскидать через политики GPO на все компьютеры. Если вкратце – в настройках Psi указываем: 22 XMPP Address – в формате – логин@домен\ip адрес, в моем случае это admin@192.168.0.104 , пароль – который мы указывали при установке, либо при создании пользователя, далее во вкладке “Соединение” : 23 Указываем сервер, порт (я если честно стандартный не использую, его легко можно сменить в настройках Openfire, но для примера обойдусь стандартным), после этого подключаемся – нажимаем кнопку “Доверять”, чтобы соединение было шифрованным и видим что сразу “подсосался” контакт лист: 24 Если посмотрите чуть выше – в учетной записи “По умолчанию” у меня 181 пользователей, 10 из который в сети. Прекрасно все работает вот уже лет 5 :) и Вам того советую. Если нужно что то написать более подробней – уточните что конкретно, я напишу
http://q99.it/yCsnHWo
|